Cricut Explore Air 2 Setup: (Complete Tutorial!)
Are you new to the world of crafting and looking for your first Cricut cutting machine? If so, then I suggest you buy Cricut Explore Air 2. This is one of the best machines to start your crafting journey. If you opt for it, you are going to need to learn the Cricut Explore Air 2 setup process.

As a regular user and an ultimate fan of Cricut machines for making DIY projects, I am going to guide you through everything you will need to know. In this blog, I will tell you about setting up the machine, connecting it to your device, and logging into the Cricut Design Space app. After reading the post, you will be able to set up your Cricut machine and be ready to start your first cut.
Cricut Explore Air 2 Setup: Overview
The steps to set up the Cricut Explore Air 2 machine are quick and easy. First, you have to check what is inside the box. After that, you will need to take the machine and tools out of the box. Then, connect your machine to a device you are using, either via Bluetooth or using a USB cable. Now, you must download the Cricut Design Space app on your device to use your machine. Next, log in to a Cricut ID using your username and password. And that’s it. For a detailed guide, you can perform the following steps.
What Do You Get Inside the Box?
When you purchase the Cricut machine, the first thing you have to do is open the box and check for all the items and tools. Always make sure that no items are missing. If anything is missing, you can contact the seller for the missing tool. When you open the box, these are the things you will get:
- Cricut Explore Air 2 machine
- Power cord
- USB cord
- Fine-Point Blade & Blade Housing (Pre-installed)
- Pen and other tools (Pre-installed)
- Welcome book
- Quick Start Guide
- Cutting mat (12×12)
- Materials (for your first cut)
How to Set up a Cricut Explore Air 2?
After checking all the items and tools, the next thing you have to do is Cricut Explore Air 2 setup. To set up the machine, you can follow the steps in the section below:
- To start, you have to plug the Cricut machine in and power it on.
- With the help of Bluetooth or a USB cable, you should connect your device (computer/phone) to the machine.
- Then, go to the browser on your device and download the Cricut Design Space app from cricut.com/setup.
- Now, install the Design Space app on the computer or phone you are using. And then log in with your Cricut ID.
- In case you don’t have an account, you will need to create a new Cricut account.
- When the setup is complete, you will be prompted for your first cut.
How to Connect Cricut Explore Air 2 via Bluetooth/USB?
Connecting a Cricut machine to Bluetooth is very important; it is impossible to choose designs or fonts you want to cut. To connect your device to the machine, you can use either Bluetooth or a USB cable. Following the steps in the section below, you can effortlessly add your device to your machine.
Method 1: Using a USB Cable
- First, switch on the Cricut machine by connecting it to a wall socket.
- Then, connect one end of the cable to the machine and the other end to your device.
- Go to the Design Space app, and you will see that the machine is connected.
Method 2: Via Bluetooth
- Again, the first thing you will do is switch on the machine.
- Then, check the distance between the machine and your device. It should be no more than 10–15 feet.
- Now, go to your operating system and open Bluetooth settings.
- After that, search for the Cricut product.
- When the machine pops up, click on that. The device will connect itself to the machine.
How to Download Cricut Design Space?
If you are a first-time Cricut user and wondering how you can download the app, I am going to tell you it is very easy to do. You can download it on a phone and computer by following these steps:
- Open your computer and go to the browser. If you are using a phone, go to the Play Store.
- Then, open cricut.com/setup and download the file on your computer.
- On your phone, type Cricut Design Space in the search bar. Now, install the app on your device.
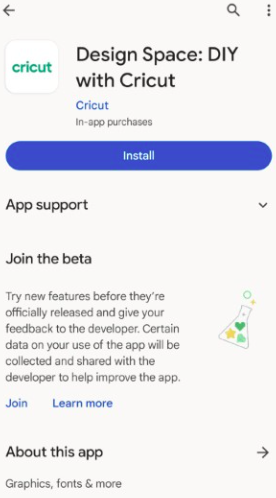
- On your computer, you may be asked to agree to the Terms & Conditions.
- Go to the app on your respective devices and log into the app using a username and password.
- In case you are new to Cricut, you will have to create a new Cricut account.
- Once you log into the Cricut Design Space app, you are ready to go for your test cut.
Conclusion
In this blog, you read everything about the Cricut Explore Air 2 setup procedure. With the help of this post, you can now set up your own Cricut cutting machine. To set up the machine, you have to follow the above-written easy steps, and you will be good to go. First, you have to open the box and check for the items. Then, you have to set up the Cricut machine on your device with a USB or via Bluetooth. When the setup is done, sign in to your Cricut account ID. Finally, the setup process is complete to start crafting projects.
FAQs
What Software Can I Use for My Cricut Explore Air 2?
Cricut Explore Air 2, like any other Cricut machine, works on Cricut’s free software, the Design Space app. You can download the software on any of the devices you use. It gives you thousands of pre-designed projects, images, and text fonts that you can use for your DIY projects. However, if you want a better experience and full access to the Cricut Design Space app, you can go for the Cricut Access subscription.
Does Cricut Explore Air 2 Work With Android?
Yes, it does! Cricut Explore Air 2 works with an Android mobile phone. In fact, not only Explore Air 2 but any of the Cricut machines would work with an Android and iOS device. All the Cricut machines work with their apps, Cricut Design Space and Cricut Access. These apps are designed in a way that they can work with any computer or mobile device regardless of its operating system.
Do I Need a Computer to Use a Cricut Machine?
Not necessarily! If you have a computer, it’s a good thing. You can use the PC to connect to your machine. But if you don’t have a desktop, you can connect your machine to your mobile phone. You can use either an iOS or Android device. Your phone can easily be connected to the Cricut machine using a USB cable or wireless Bluetooth.
Visit here For More Information: Cricut Explore Air 2 setup


Comments
Post a Comment